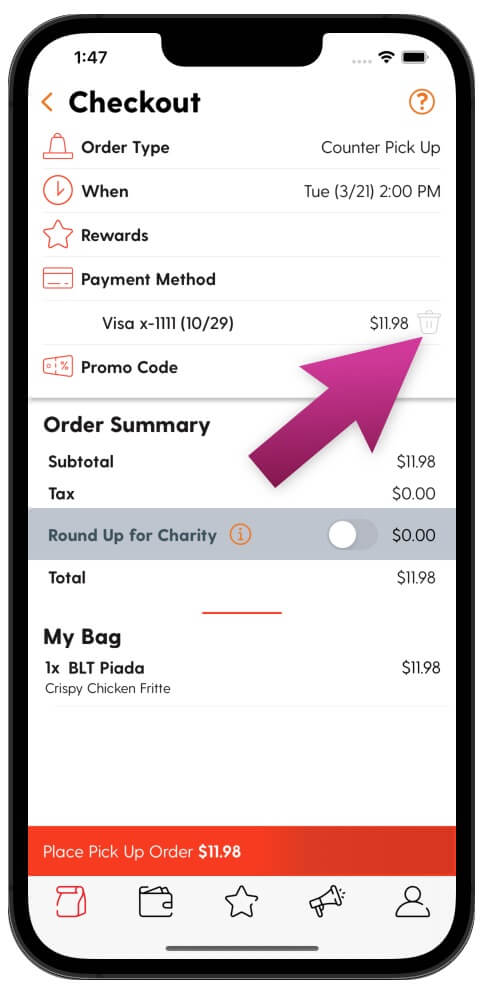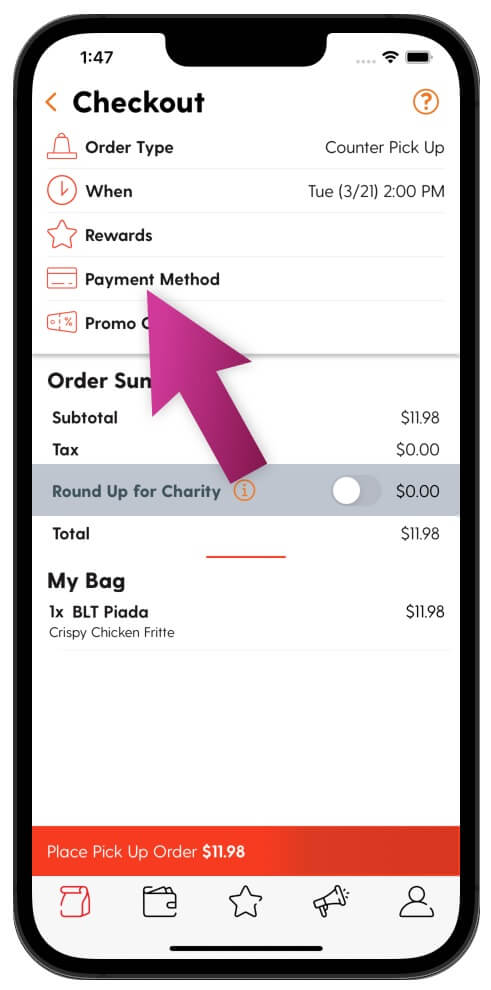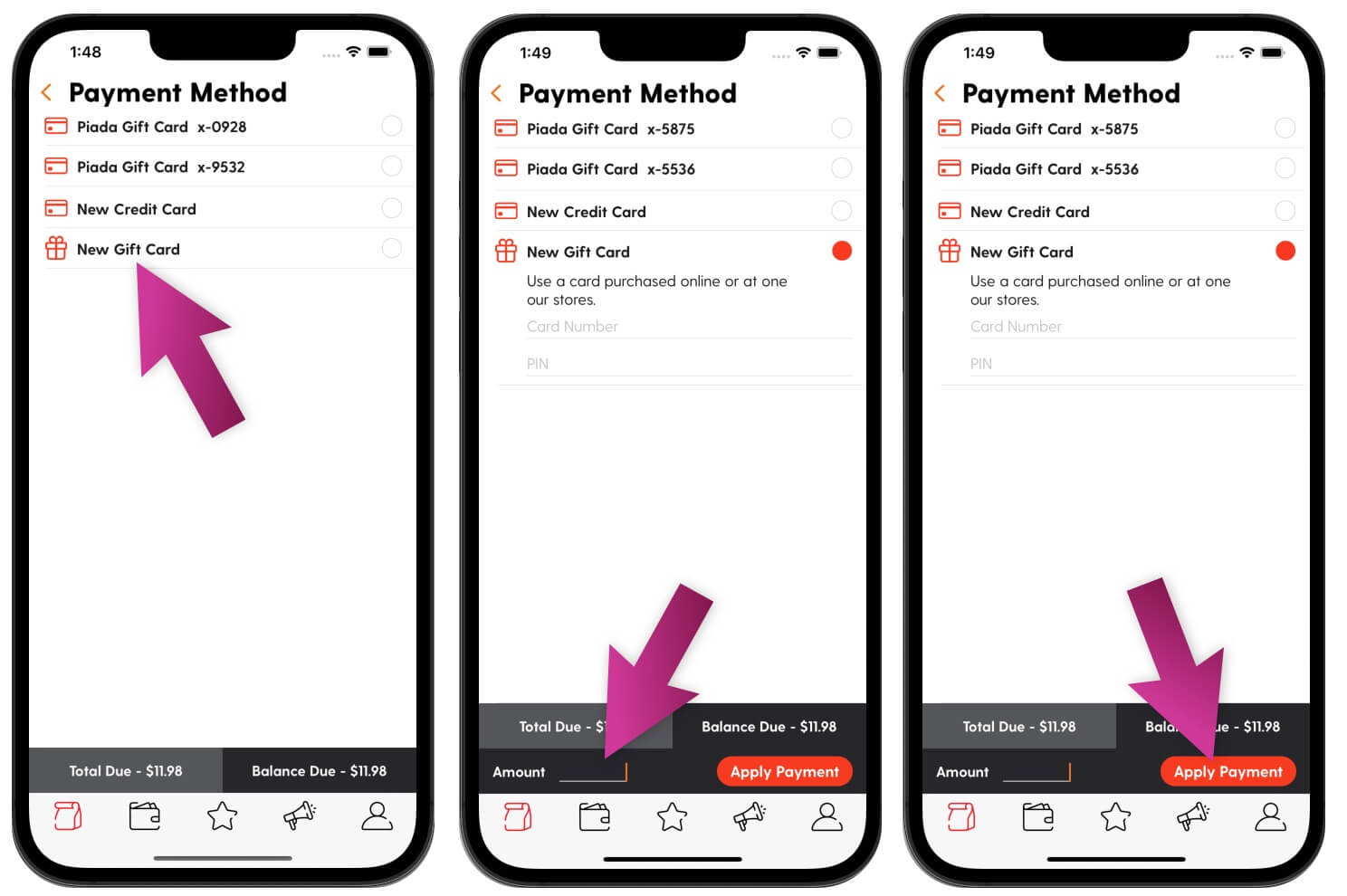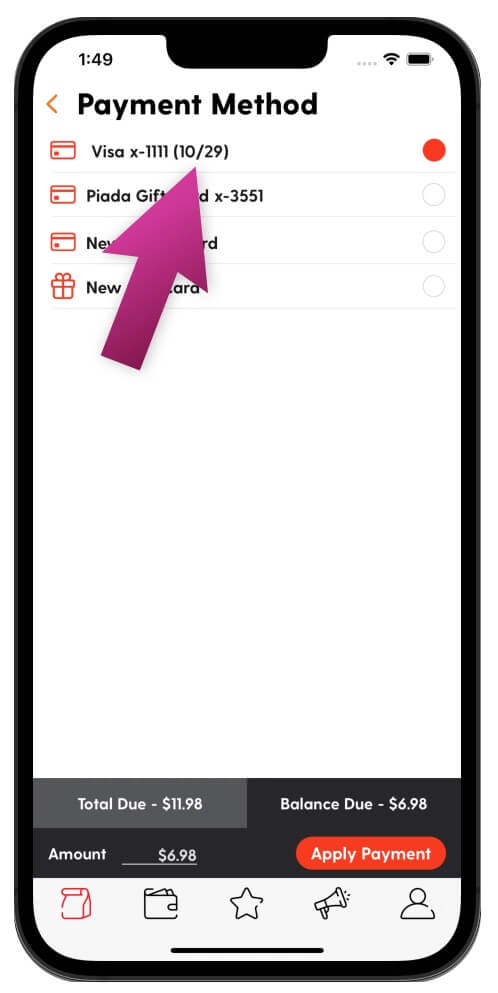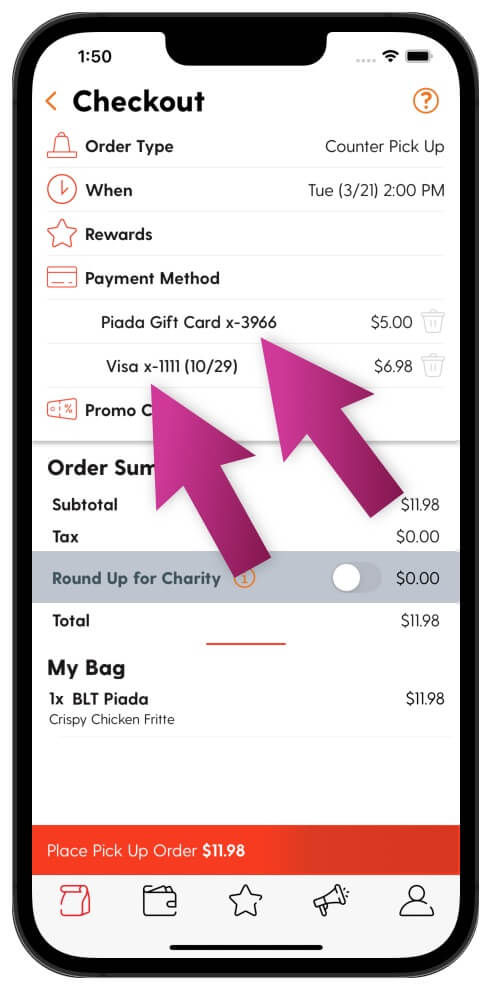Checkout Help
First, make sure you have removed any default card that is set to cover the total cost of the basket. There should be no card information displayed below the row with the label Payment Method. See the help block on: I can't pay with a card other than my default saved credit card if you are having issues removing a saved card.
Next, tap the Payment Method row.
From the list of available options, select the option you would like to use for the first part of the split payment. Once you have filled out any card information required (if using a new card), you will need to set the amount the payment will cover of the total cost of the basket. Down at the bottom of the screen, tap the text field next to the label Amount and enter the amount you would like your currently selected card to cover. Then tap Apply Payment. (This box will not be displayed until you have selected a payment method). If your applied payment amount did not cover the entire cost of the basket, you will remain in the Payment Method screen and can select another payment method to cover the remaining balance of the basket.
Repeat the previous step until you have covered the entire balance of the basket.
Once you return to the main checkout screen, you will see your selected multiple payments listed below the Payment Method and may place your order as normal.
Note: Adjustments to the total cost of the basket (such as by updating items, updating the order tip, or applying and removing discounts) will automatically update the total payment amount of your multiple payment methods so it is safest to finalize these changes prior to selecting your payment methods if you are using gift cards or other methods that require a specific preset amount to be charged to them.
First, navigate back to the review screen and then come back to the checkout. Try to place your order again.
If you receive the same error, please remove your currently selected payment method and add it back. See the help block on: I can't pay with a card other than my default saved credit card if you are having issues removing the saved card.
If you are still experiecing issues placing the order, please close the app and re-open it. Select to continue your order and proceed back to the checkout. Confirm that your basket information is correct and then try to place your order again.
Your app must be updated to the latest version for your subscription to work properly. Please be sure your app is updated to the latest version before continuing.
First, confirm that you have added all the required items to receive the discount then make sure your basket has the time wanted set in the future.
If the discount is still not showing, navigate back to the menu screen and then go back to the checkout.
If there is still no discount applied, navigate to the account tab and sign out of the app and then sign back in. This will reset your basket so you will need to create a new order after signing back in.
If you are still not able to see your subscription discount, please contact us by leaving a message on our feedback page.
Our rewards program requires the items be added to your basket before rewards are applied. Please be sure your basket qualifies for the rewards you are trying to apply.
If you are still having trouble applying rewards or receiving an error while attempting to apply rewards, please contact us by leaving a message on our feedback page.
You must first remove the default saved credit card payment by either tapping the trash icon next to the card information or by swiping the card information to the left until you see the row turn red and see delete text to the right of where the card information was displayed. The card information should no longer appear after you have deleted it.
Once you have removed the default saved card, you will be able to tap on the Payment Method row to add a new card or select a different saved card from your account.